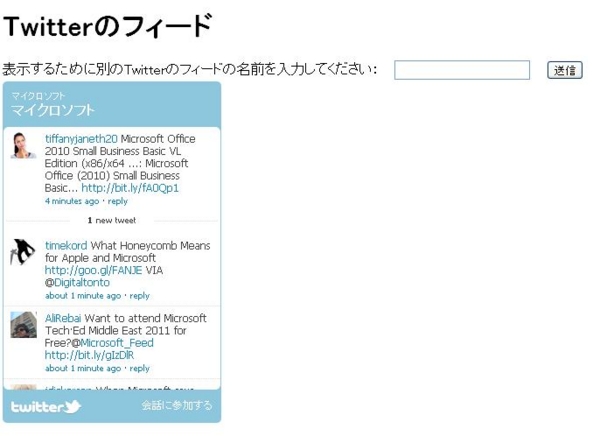WebMatrixをはじめよう。Twitterを表示するページを作成してみる。
早速、今日からWebMatrixを始めてみました。
勉強の参考になるサイトとしてWebMatrix Tutorialsページです。
英語で書かれていますが、サンプルが沢山あります。
今回は、Twitterを表示するソースを動かすまでを説明したいと思います。
Twitterのフィードを表示するために標準以外のヘルパー「ASP.NET Web Helpers Library 1.1」をインストールする必要があります。手順は下記の通りです。
1.ブラウザのURLに「http://localhost:8080/_Admin」を入力してWebMatrixの管理サイトを開きます。
2.パスワードを入力しパスワードを作成します。
管理サイトを開いたままにしておきます。
3.WebサイトのApp_Data→Adminのしたに「_Password.config」ファイルが作成されます。
「Password.config」にリネームします。
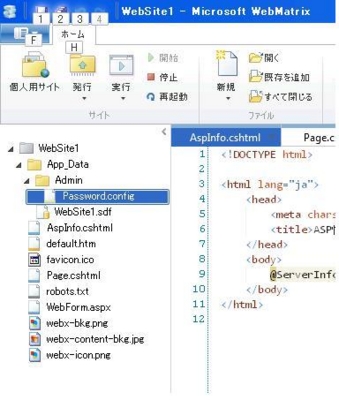
4. 2.の管理サイトの「ここをクリック」してくださいと書いてある箇所をクリックします。
5.パスワード入力画面が表示されますので、2.で作成したパスワードを入力します。
6.パッケージマネージャの「表示」で「オンライン」を選択します。
7.「ASP.NET Web Helpers Library 1.1」を検索して表示します。
「インストール」をクリックします。
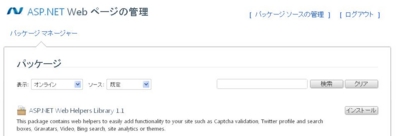
インストールができたら準備OKです。
8.Twitterを表示するソースです。
Twitter.cshtml
<!DOCTYPE html> <html lang="ja"> <head> <meta charset="utf-8" /> <title>Twitter Feed</title> </head> <body> <h1>Twitter Feed</h1> <form action="" method="POST"> <div> Enter the name of another Twitter feed to display: <input type="text" name="TwitterUser" value=""/> <input type="submit" value="Submit" /> </div> <div> @if (Request["TwitterUser"].IsEmpty()) { @Twitter.Search("microsoft") } else { @Twitter.Profile(Request["TwitterUser"]) } </div> </form> </body> </html>
こんなに簡単にTwitteを表示するソースが作成できました。
WebMatrixのインストール
本日、品川でWebMatrixのセミナーを受けてきました。
WebMatrixとは、昔のASPのように簡単にWeb開発ができることを目的としたツールです。
早速、WebMatrixをWindowsXPにインストールしてみました。
WebMatrixをインストールするためには、下記の手順が必要でした。
1.NET Framework4.0をインストールします。
ダウンロード先
2.IIS7.5 Expressをインストールします。
ダウンロード先
3.WEB PlatformInstaller 3.0をインストールします。
ダウンロード先
4.WebMatrixをインストールします。
ダウンロード先
5.Web配置ツール2.0をインストールします。
ダウンロード先
6.Microsoft SQL Server Compact 4.0をインストールします。
ダウンロード先
7.Razor 構文を使用する ASP.NET Web Pagesをインストールします。
言語パッケージも合わせてダウンロードしインストールします。
ダウンロード先
8.Microsoft SQL Server System CLR Typesをインストールします。
ダウンロード先
9.Microsoft SQL Server 2008 管理オブジェクトをインストールします。
ダウンロード先
PowerShellでCSVファイルの取り込みまたは出力を行うには
PowerShellでCSVファイルを取り込みまたは、出力することはとても簡単です。
CSVのサンプルファイルとして下記のようなファイルがあったとします。
c:\temp\test.csv
test.csvファイルの中身
col1,col2,col3,col4 a,b,c,d d,e,f,g h,i,j,k
CSVファイルの1行目がヘッダーとなっており、2行目以降がデータです。
区切り文字としてカンマを使用しています。
CSVファイルを取り込むには、Import-Csvコマンドを使用します。
Import-Csv c:\temp\test.csv col1 col2 col3 col4 ---- ---- ---- ---- a b c d d e f g h i j k
取り込んだCSVから特定の項目を抽出するには、Select-Objectコマンドを使用します。
Import-Csv c:\temp\test.csv | Select-Object col1,col2 col1 col2 ---- ---- a b d e h i
さらにデータを条件で抽出したい場合には、Where-Objectコマンドを使用します。
Import-Csv c:\temp\test.csv | Select-Object col1,col2 | Where-Object {$_.col1 -eq "d"}
col1 col2
---- ----
d eさらに結果をソートする場合は、Sort-Objectコマンドを使用します。
Import-Csv c:\temp\test.csv | Select-Object col1,col2 | Where-Object {$_.col1 -eq "d"} | Sort-Object col1CSVにデータを出力する場合、Export-Csvコマンドを使用します。
下記の例では、Get-ChildItemコマンドの実行結果をc:\temp\item.csvにCSVファイルとして出力します。
Get-ChildItem | Export-csv c:\temp\item.csv
OP25B対策のためのSMTP設定
自宅のPCでDynamicDNSを利用して、メールサーバーを立てています。
プロバイダによるOP25B対策で、普通に自宅SMTPサーバーから
メールが送れなくなっていましたが、本日やっと解決しました。
自分の環境は、下記の通りです。
プロバイダ:Biglobe
IPアドレス:動的
メールサーバー:PMAIL Server
対応方法としては、下記の通りです。
1.OP25B(Outbound Port 25 Blocking)対策
を読んでOP25B対策が必要かどうか調べます。
2.BIGLOBEの25番ポートブロックの実施による影響
を読みます。
3.ここのページに載っているBiglobe中継サーバ利用申込で中継サーバの利用を申し込みます。
4.Pmail Serverでの設定
転送先設定タブで全ドメインに対して中継サーバを利用するように設定します。
転送先認証「認証が必要」に設定します。

転送用認証タブで、共通アカウント
認証用ID、パスワードにBiglobeのメールアドレス、パスワードを入力して設定します。
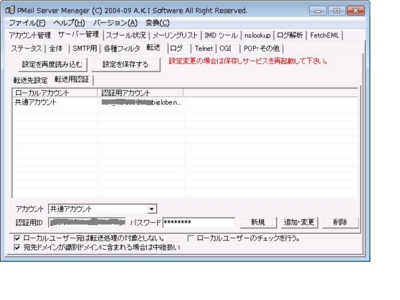
5.Pmail Serverの設定を保存し、サービスを再起動して、クライアントから
メール送信したら無事送信することができました。
PowerShellでプロファイルを編集するには
PowerShellには。プロファイルという毎回PowerShell起動時に
読み込まれるファイルがあります。Dosで言うAutoExec.batのようなものです。
プロファイルによく利用する変数、関数、エイリアスを登録し、
自分の利用したいようにカスタマイズすることができます。
新しいプロファイルを作成するには
PowerShellを起動し、下記のコマンドを入力します。
New-Item -tpe file -force $profile
と入力します。既にプロファイルが存在する場合は、そのプロファイルが上書きされます。
プロファイルの場所を確認するには、下記のコマンドを入力します。
$profile
プロファイルを編集するには、下記のコマンドを入力します。
notepad $profile
登録例として、プロンプトに自分のPC名を表示する関数を登録します。
function Prompt{
"PS [$env:COMPUTERNAME] >"
}プロファイルを表示するには、下記のコマンドを入力します。
Get-ChildItem $profile
作成したプロファイルをすぐ有効にするには、下記のコマンドを入力します。
. $profile
参考書籍

- 作者: Lee Holmes,マイクロソフト株式会社ITプロエバンジェリストチーム(監訳),菅野良二
- 出版社/メーカー: オライリージャパン
- 発売日: 2008/10/23
- メディア: 大型本
- 購入: 4人 クリック: 72回
- この商品を含むブログ (15件) を見る
SQLServerにリモートでsqlpsを使用して接続するには
SQLServer2008用のPowerShellツール sqlpsを使用して、リモートでSQLServerに接続する手順を説明します。
環境の前提として
【操作する側】
ローカルに「sqlps」がインストールされていること
【設定手順】
SQLServer側
・接続ユーザーとしてSQLServerに操作するユーザーをWindows認証でを追加します。
・WMIコントロールで操作するユーザーに対してリモート有効化を許可するよう設定します。
・Windowsファイアーウォールで TCPポート135 とSQLServerの既定ポート 1433を開放します。
以上の設定を行ったら操作側のPCで
sqlpsを起動し
cd sql\操作するSQLServerのマシン名
のコマンドを入力すると
リモートでSQLServerの操作が可能になります。